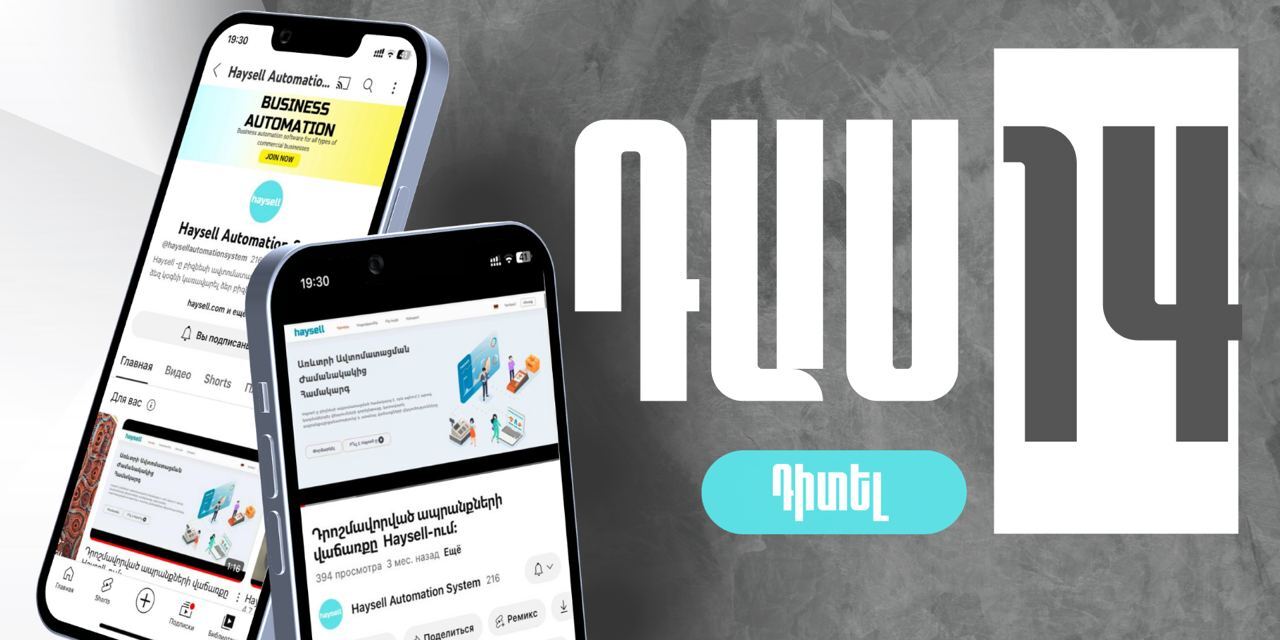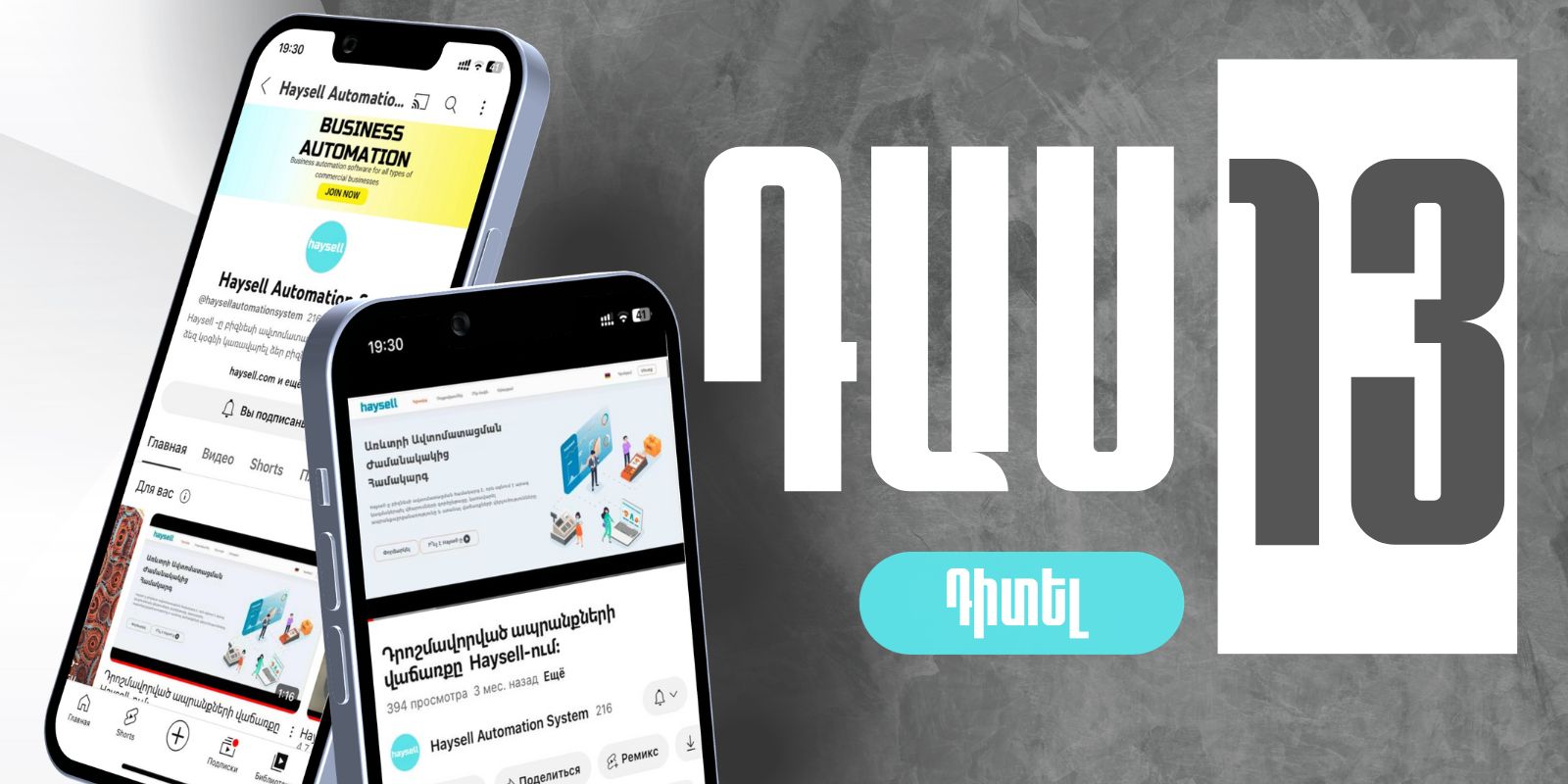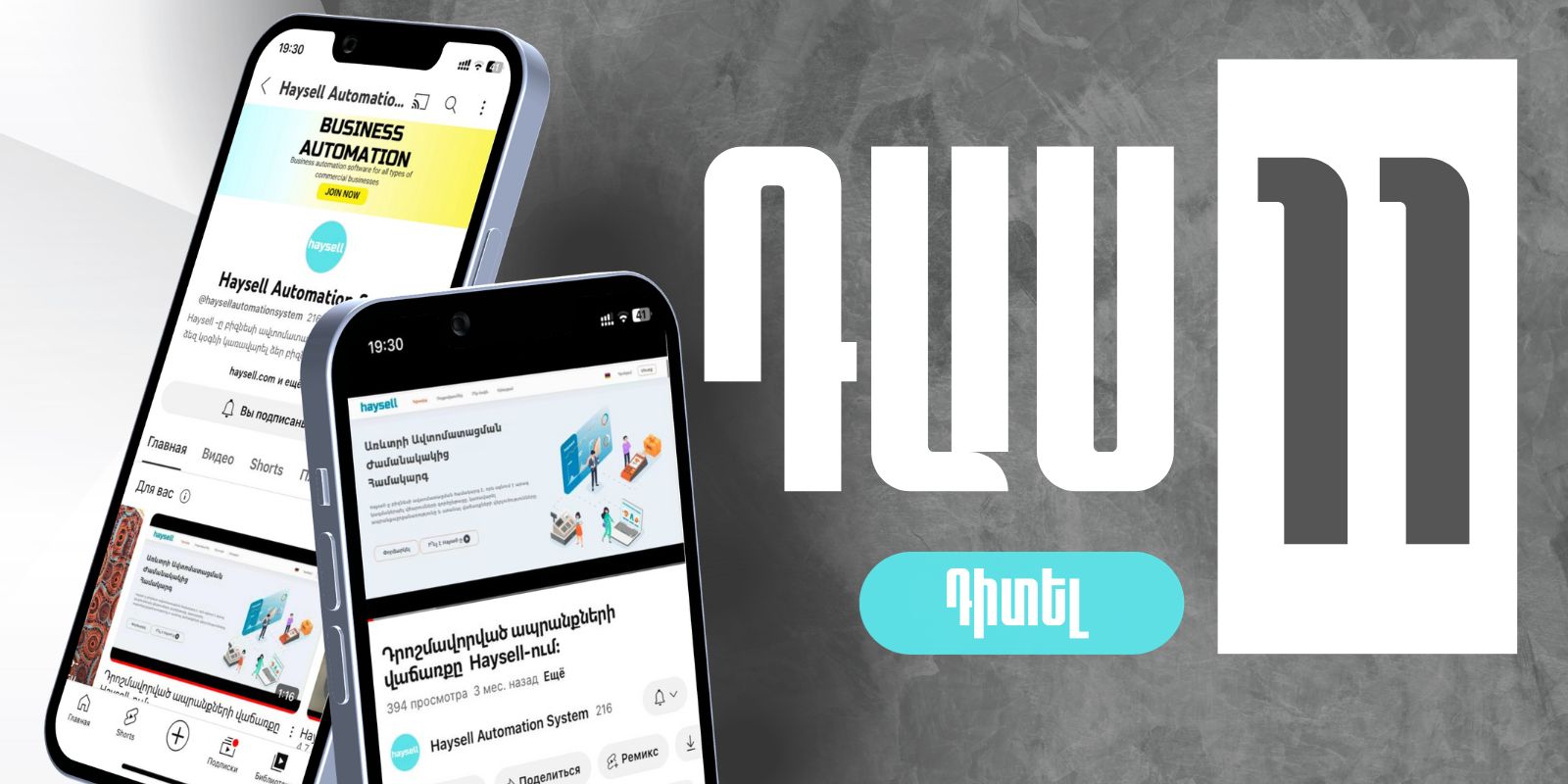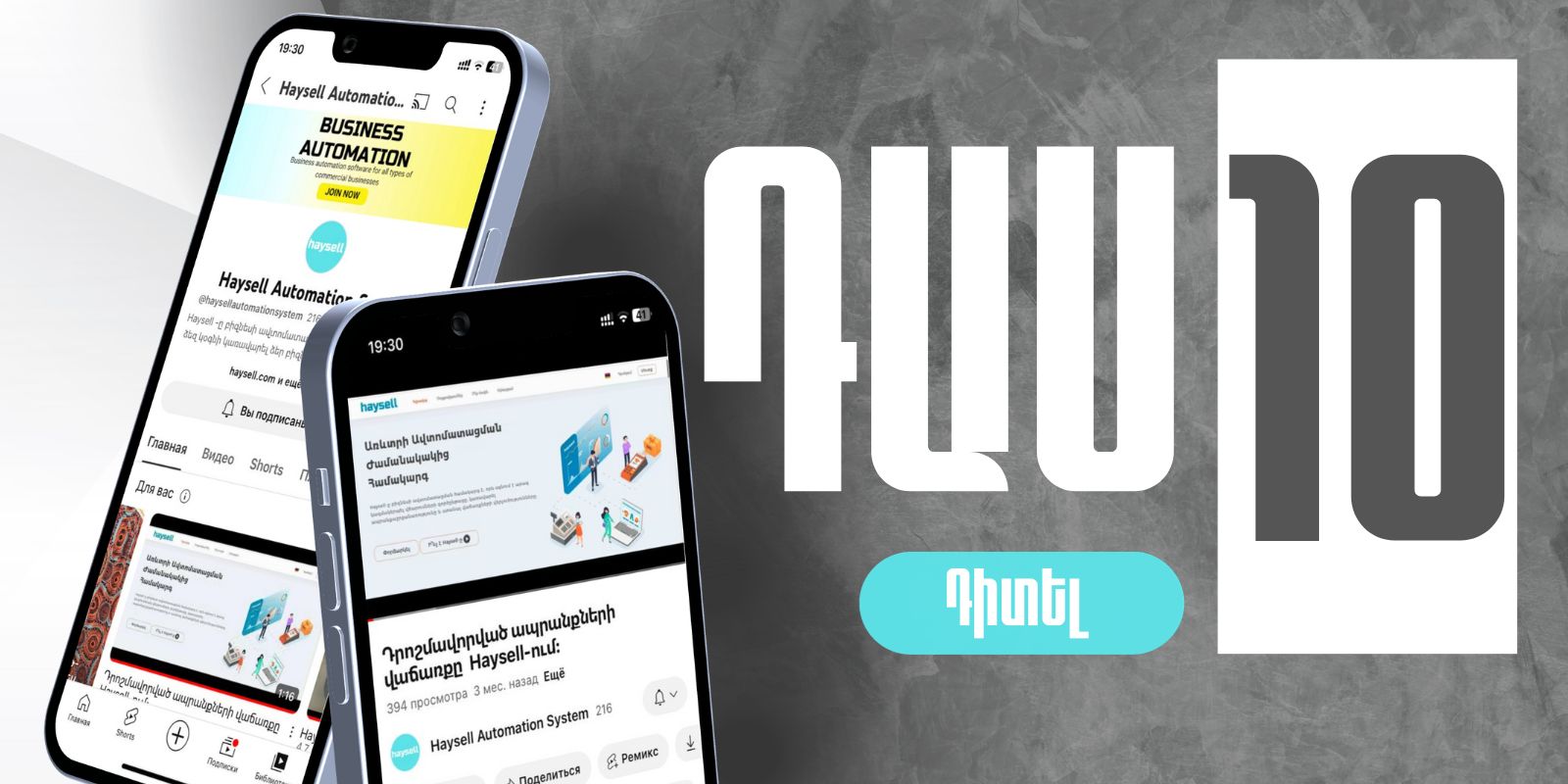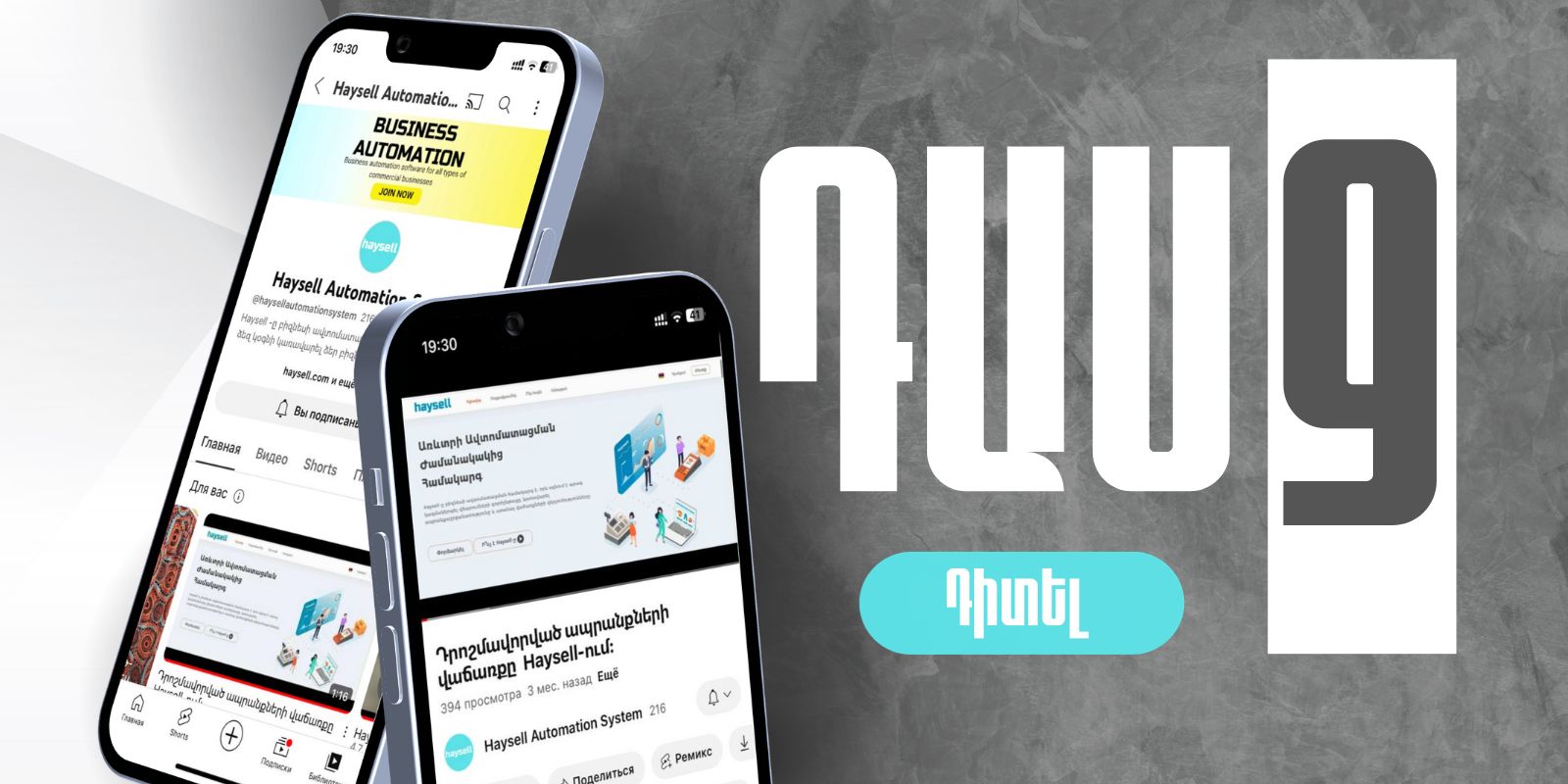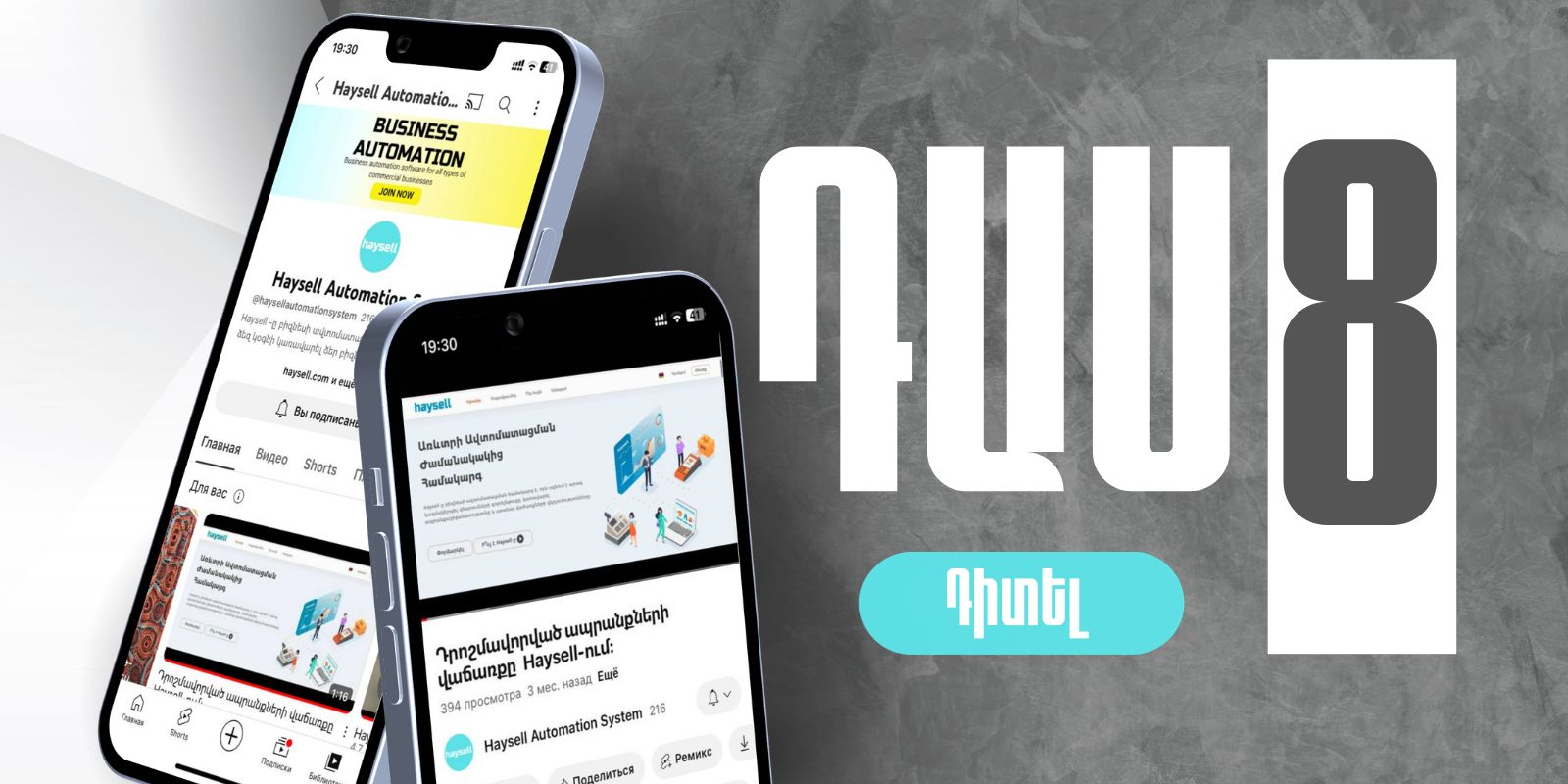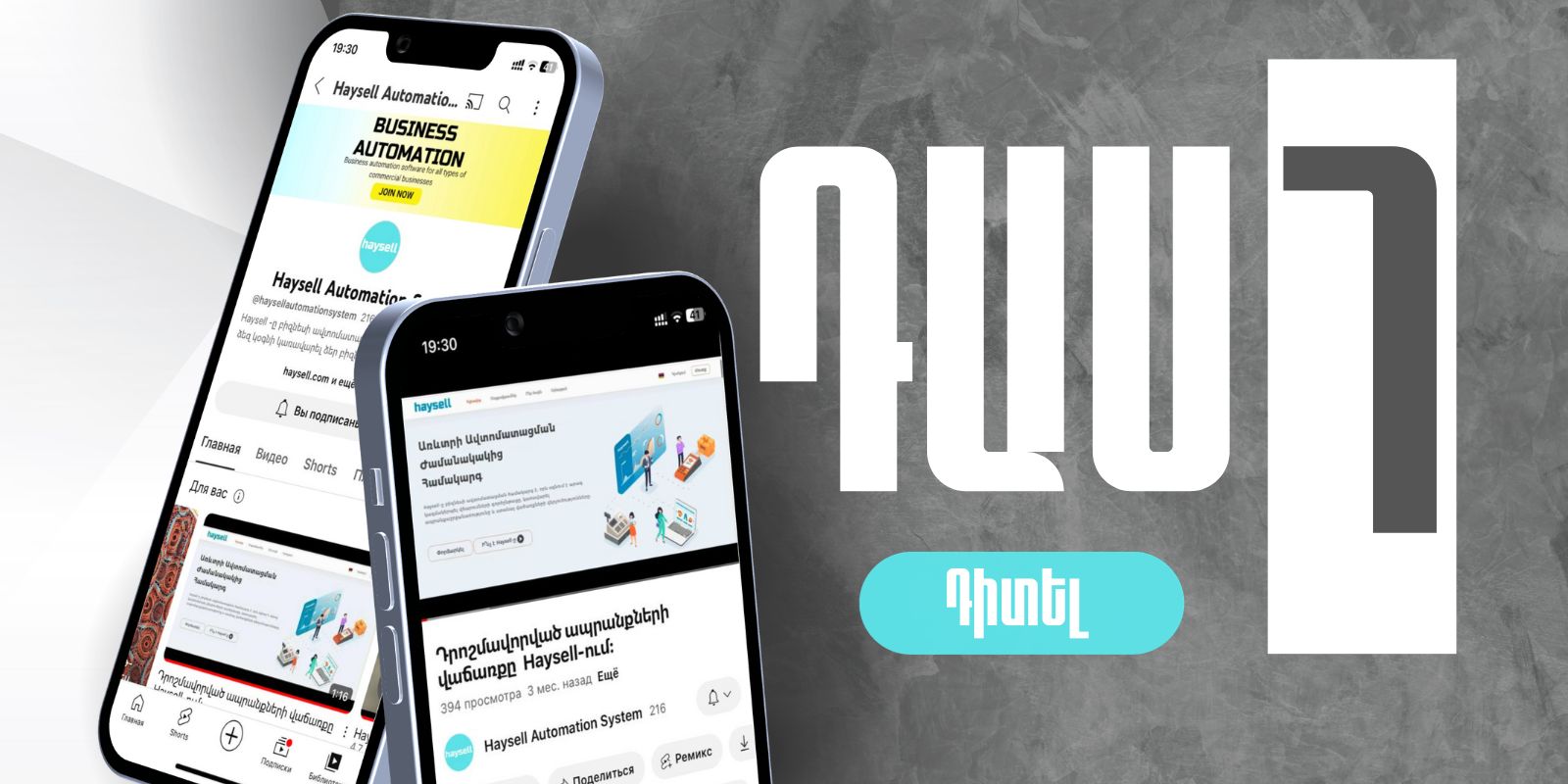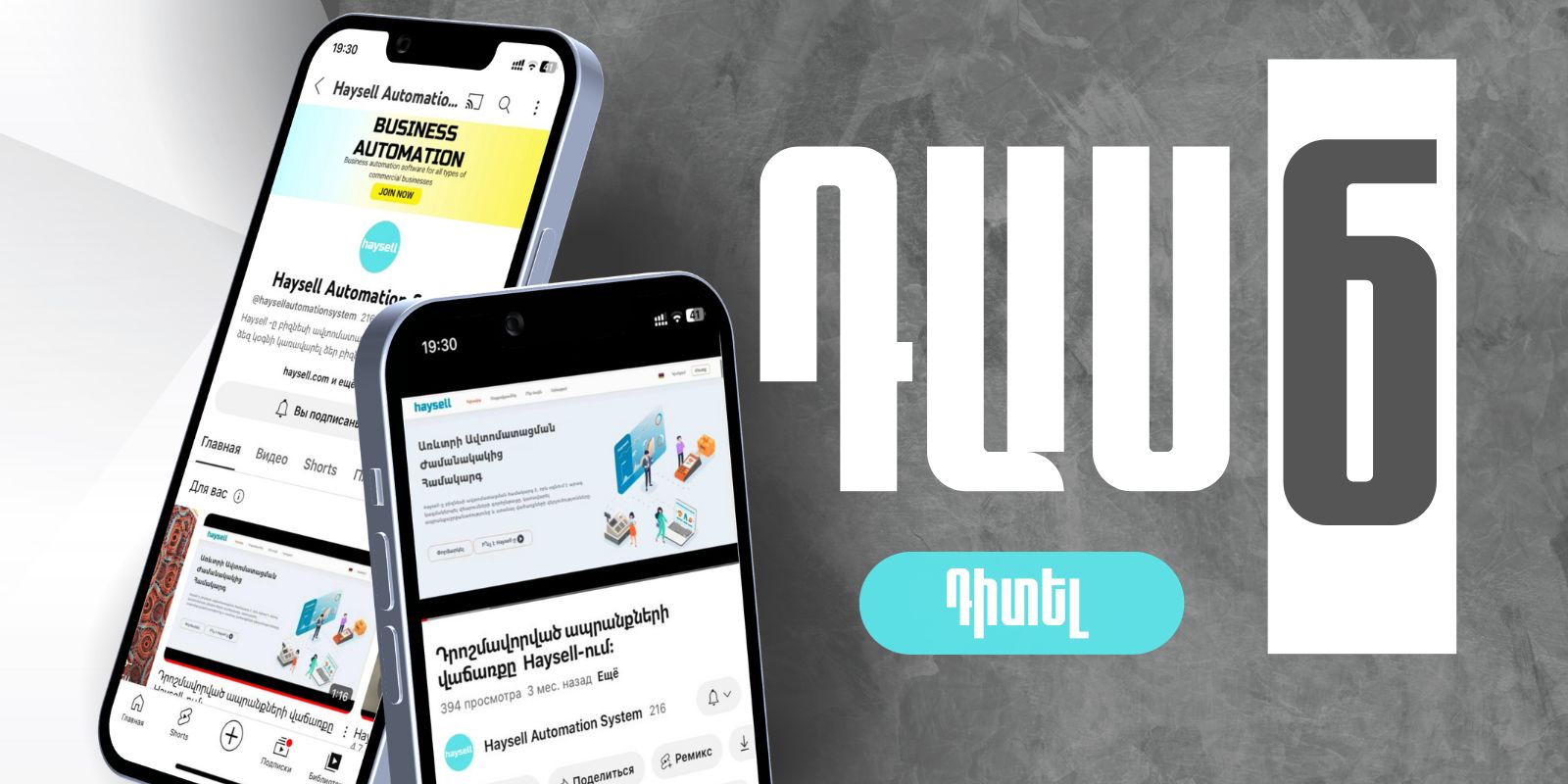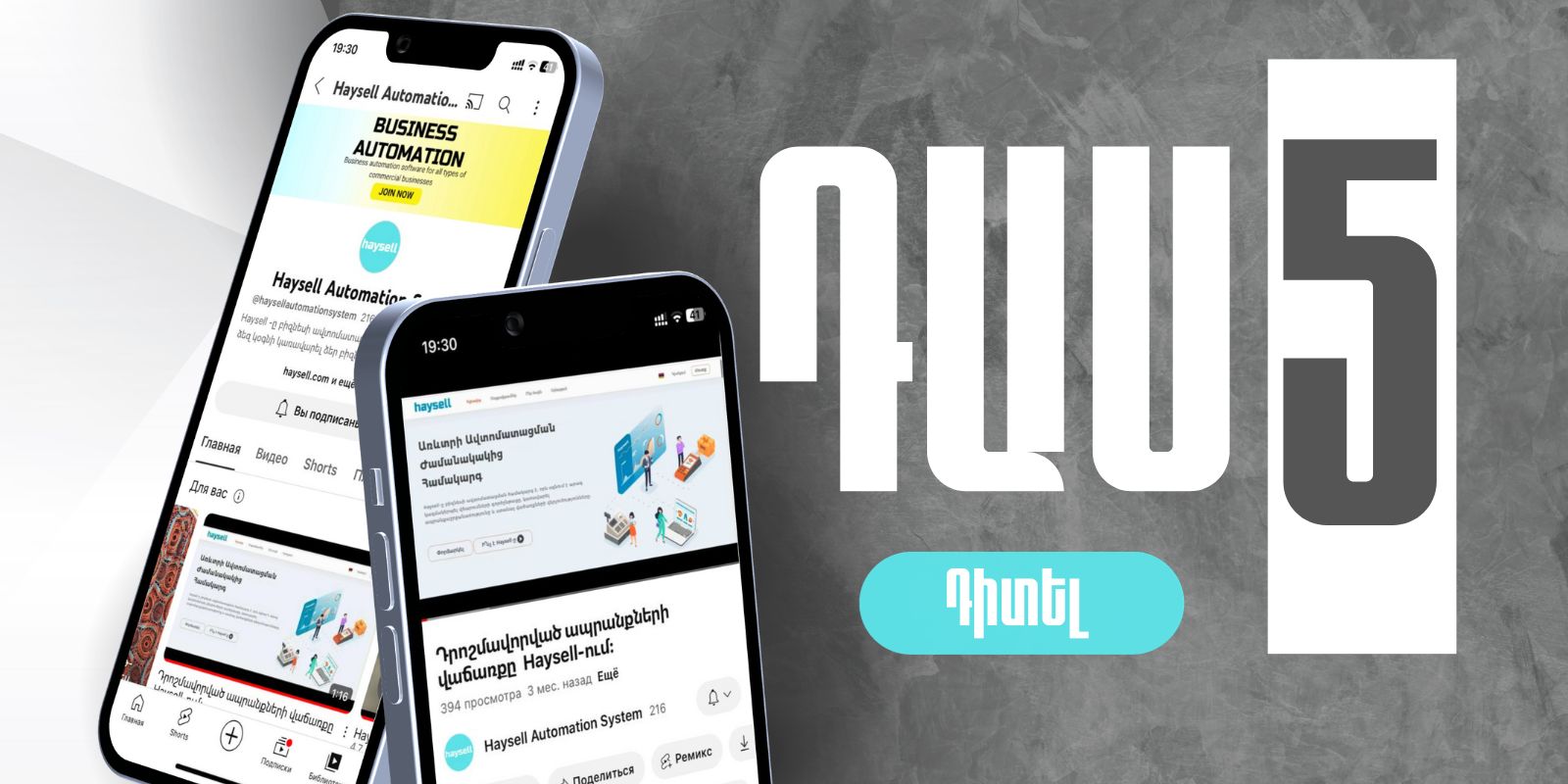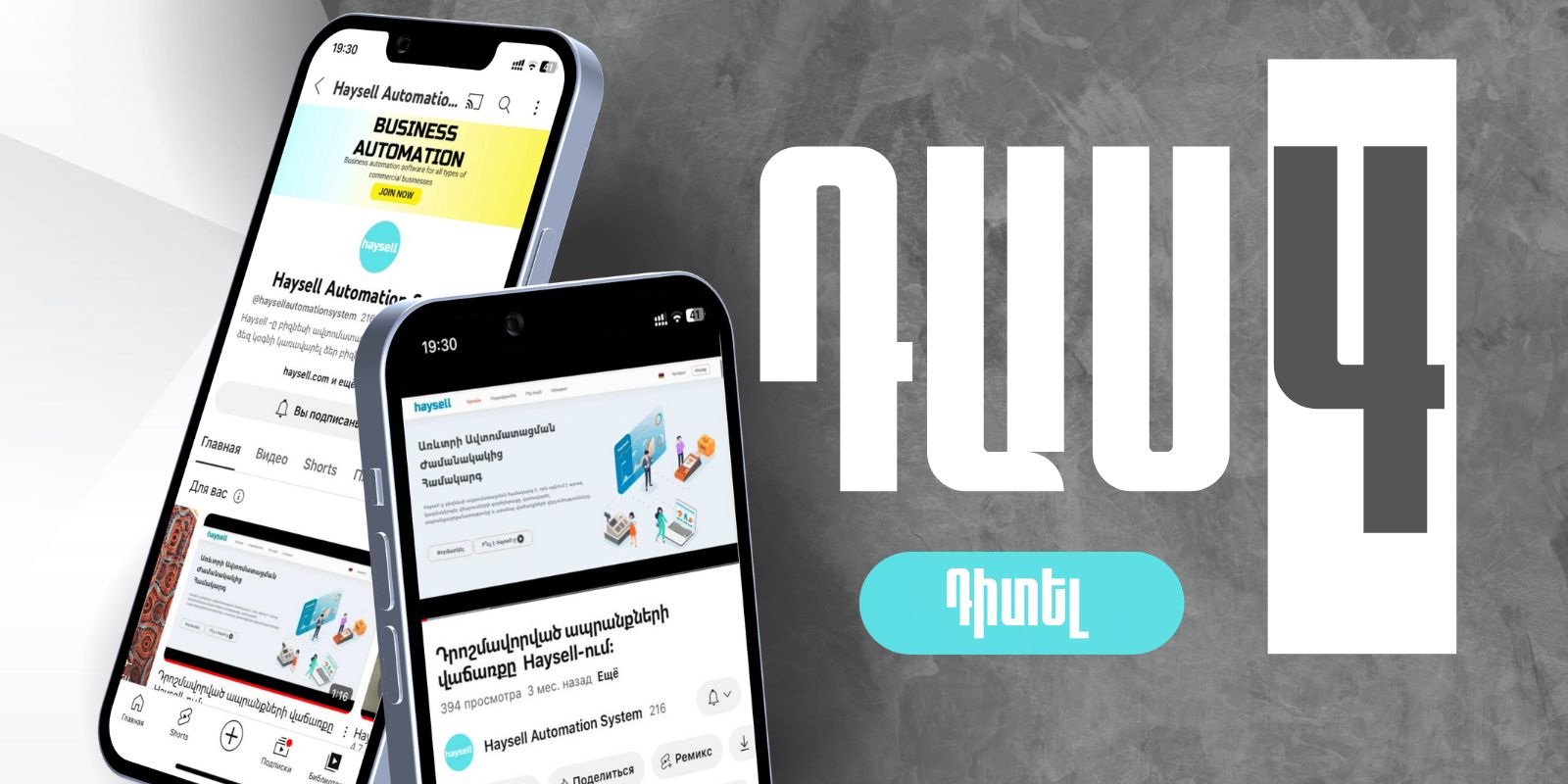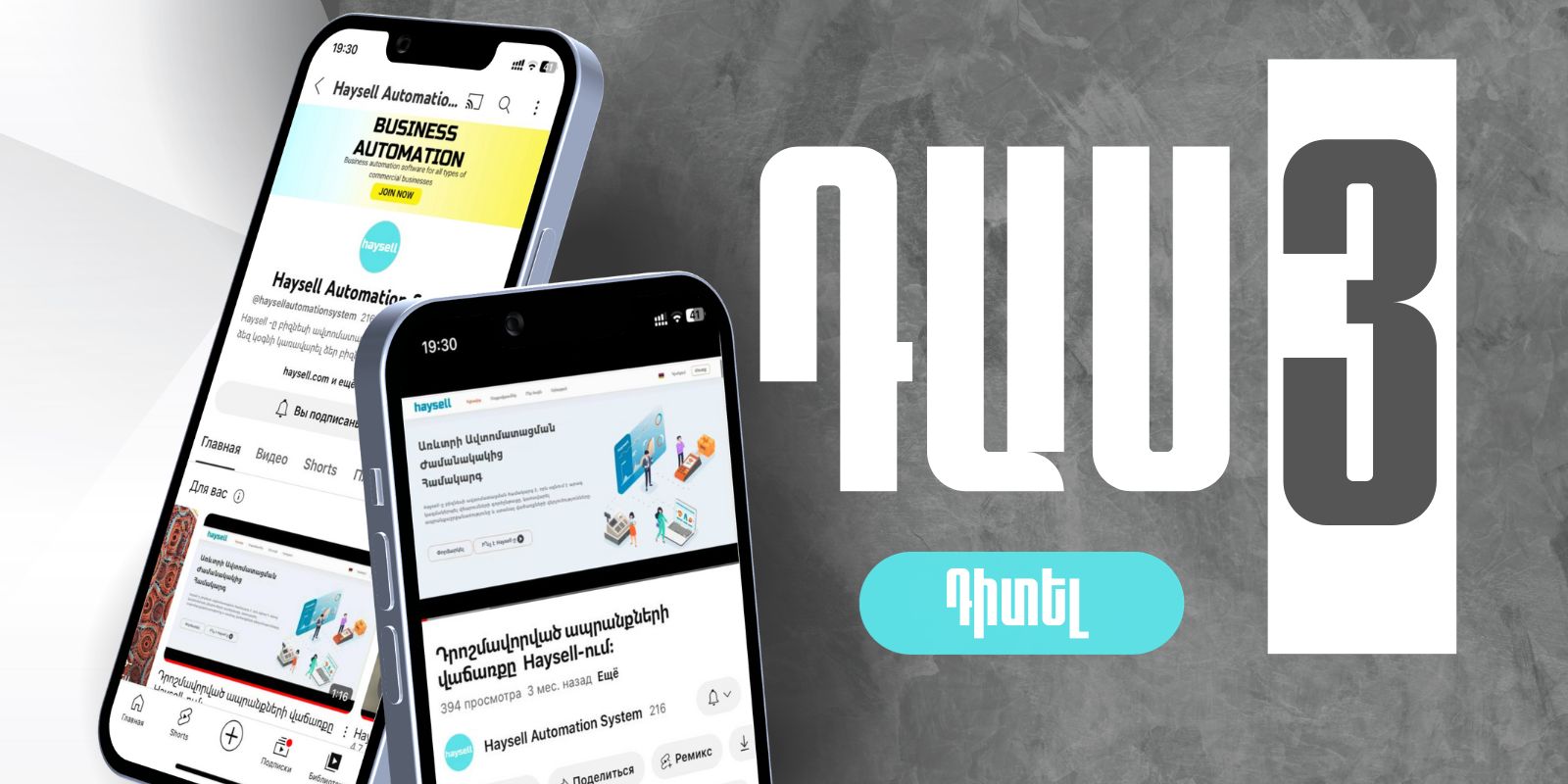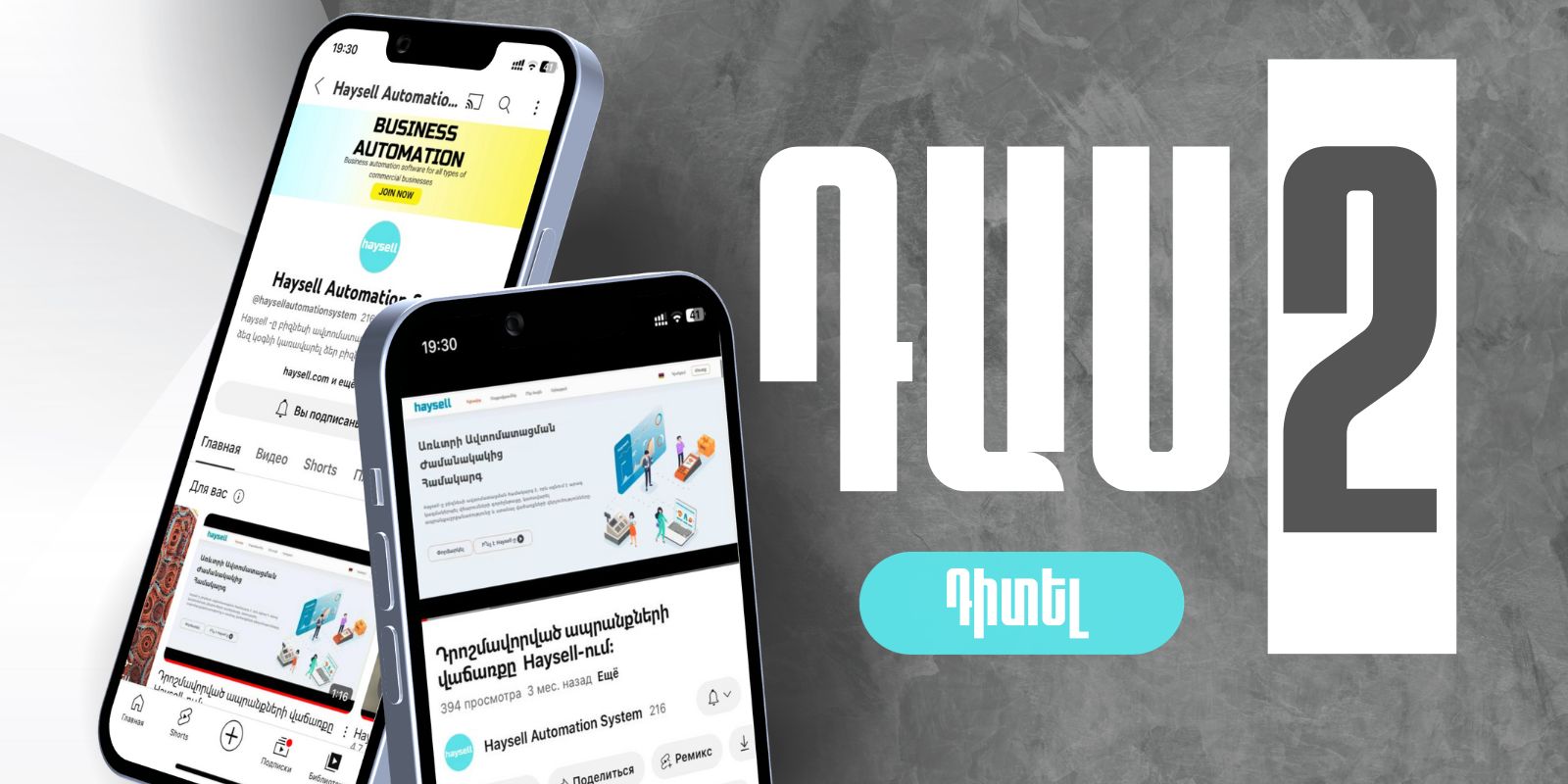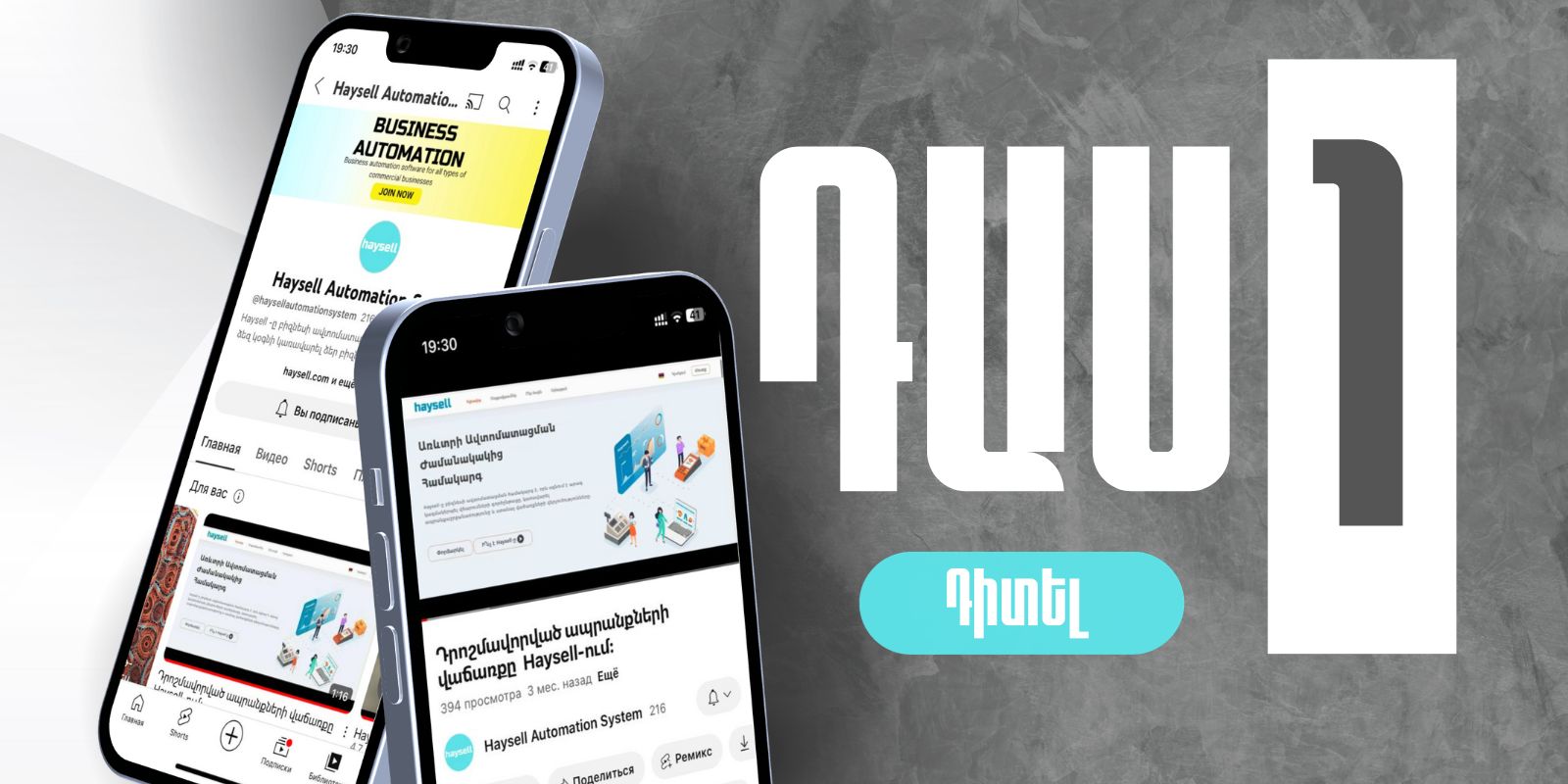Нужно:
- Войдите в подраздел «Чекы» в разделе «Продажи»,
- В верхнем разделе можете фильтровать желаемый вам период времени,
- После выполнения шагов Система автоматически отобразит всю историю продаж за этот период.
Нужно:
- Перейдите в подраздел «Импорт excel» в разделе «Настройки»,
- Нажмите на команду «Выбрать файл» и выберите соответствующий файл,
- Заполните соответствующие поля в соответствии с столбцами файла,
- Нажмите на команду «Подтвердить».
Если у Вас не получается войти в Систему, Вам необходимо:
- Проверьте значение, введенное в поле «Логин»,
- Сделайте поле «Пароль» видимым и проверьте введенное значение
Если вы не можете войти в систему из-за того, что забыли пароль, вам нужно будет сбросить пароль с помощью команды «Забыли пароль»?
Нужно:
- Войти в prod.haysell.com через любой браузер
- Заполнить поля "Логин" и "Пароль"
- Нажать на кнопку "Войти".
Обновление программы происходит автоматически.
Конечно возможно. Для получения информации звоните по телефону 060 535400. Наша сервисная команда будет рада ответить на любые Ваши вопросы.
Для участия в тренингах необходимо:
- Позвонить по телефону+374 (60) 53-54-00,
- Заранее зарегистрироваться,
- Подойти к нам в офис.